4 R & RStudio
R is the scripting language. RStudio is the IDE (Interactive Development Environment), the software, that makes it easier to write and debug R scripts. Both need installing on your laptop.
You can choose to use a different IDE with R. VS Code would be the recommended alternative. However, VS Code is good because of its extensibility, and initially it is not as easy to navigate and configure.
One of the stand-out aspects of R is its user community, who are amazingly helpful and supportive. Posit, the company that makes RStudio, plays a key role in the R community.
4.1 Installation
There’s some guidance on Installing R and RStudio in the appendix of the Hands on Programming with R by Garrett Grolemund.
For Council laptops, you want the 64-bit Windows versions of R and RStudio. It’s the free open-source license of RStudio Desktop that we currently use. RStudio is included in the Council’s Software Centre, available from your laptop, but it’s currently several versions old. R isn’t currently available from the Software Centre.
Depending on what permissions you have on your laptop, you may or may not be able to install and update R and RStudio yourself. If you can’t, then you need to make a request via the SCC IT Service Desk. The form to complete is under “Request Something”and is titled “Peripheral & Software Requests”. To complete the form you’ll need a 20 digit business unit (Integra) code and prior verbal approval from the Business Unit Manager. You may also need to follow this process to update R and RStudio.
RStudio installation is generally straight forward. However, R installation requires write permissions on the R library folder e.g. C:\Program Files\R\R-4.1.2\library. Without this, you’ll not be able to use R packages other than those provided with the base R installation. You may also need to add a R_LIBS_USER User Environment Variable and set it to the R library folder e.g. C:\Program Files\R\R-4.1.2\library.
To update R, a method we’ve found reliable is using the installr package. From the R GUI rather than RStudio run:
4.2 Getting started with R
There’s no need to provide advice on getting started with R, other than signposting to the excellent resources listed on the RStudio beginners page:
Hadley Wickham’s R for Data Science is the main book people use when new to R. However, if you already have some coding experience A Succinct Intro to R by Steve Haroz is useful.
A re-styled and searchable version of the R documentation that is easier to use than the original format is provided by RStudio: rstudio.github.io/r-manuals.
4.3 Library
Other languages, such as Python, use the terms package and library interchangeably. R is more specific. You extend the base R installation of packages to be more useful by installing other packages into your library.
The library is just a local folder on your laptop, usually a sub-folder of your R installation e.g. C:\Program Files\R\R-4.1.2\library.
install.packages("dplyr") installs new packages into your library. You only need to do this once per package version and laptop (or version of R).
library(dplyr) loads the previously installed, non base R package, from the library into your current R session. You need to do this in every R session you’re using the non base R package, typically at the top of your script. Alternatively, you can avoid loading the entire package and make use of the :: notation, for example:
droids <- dplyr::filter(dplyr::starwars, species == "Droid").
You might do this when writing your own packages or when you want to be explicit in any examples.
4.4 RStudio security & data protection
4.4.1 Workspace
To encourage reproducible R scripts, Hadley Wickham recommends not preserving your workspace between sessions. This entails deselecting a couple of options to save and restore .Rdata (see chapter 8 Workflow: projects in Hadley’s R4DS book).
Hadley’s recommendation also reduces the chances of inadvertently sharing PID in a GitHub repository. However, .Rdata should also be included in the .gitignore file and the repository set to private (see the section on GitHub security & data protection).
4.4.2 Passwords
It’s poor practice to include login details in code. One option is using the .Renviron file for securing credentials. usethis::edit_r_environ() will open your user .Renviron.
If you’re sharing the script, you can anticipate that the environment variable might not be set and use the RStudio API to prompt for credentials. For example:
# Connect to OSCAR database via ODBC DSN
oscar_con <- DBI::dbConnect(
odbc::odbc(),
dsn = "OSCAR",
UID = if (Sys.getenv("oscar_userid") == "") {
rstudioapi::askForPassword("OSCAR User ID")
} else {
Sys.getenv("oscar_userid")
},
PWD = if (Sys.getenv("oscar_pwd") == "") {
rstudioapi::askForPassword("OSCAR Password")
} else {
Sys.getenv("oscar_pwd")
},
timeout = 10
)Note that including all the connection logic within a single statement works well with the RStudio Connections tab.
4.5 Style guide
Scripting to the same style guide makes collaboration easier. Which style guide is less important than collaborators scripting to the same style guide.
The current recommendation (which is open to discussion) is to follow the tidyverse style guide, which benefits from familiarity via tidyverse package documentation, and supporting tools such as the styler RStudio add-in.
4.6 RStudio tips
4.6.1 Code display
A few non-default Global Options, under Code and Display, make it a little easier to read and write code:
Show margin (aim to limit a line of code to 80 characters)
Highlight R function calls
Rainbow parentheses (since RStudio v1.4)
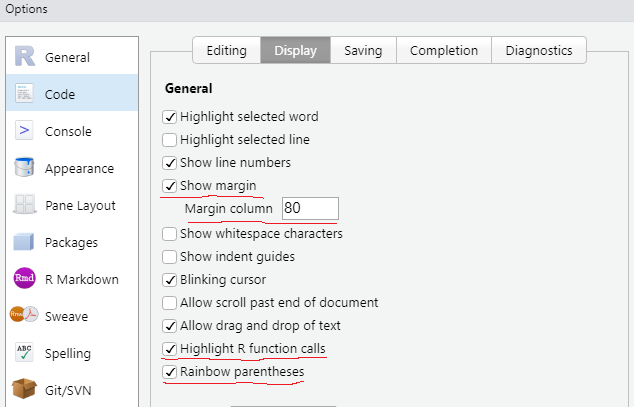
4.6.2 Document outline & headings
Code sections and subsections are useful:
# Prefix a section with a hash tag and suffix with 4 or more dashes ----
## Subsections have additional hash tags ----The sections can be collapsed and are also listed in the document outline pane:
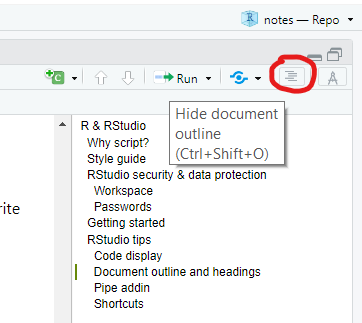
4.6.3 ViewPipeSteps addin
The pipe %>% from the magrittr package is useful for reading and writing code, but can make debugging cumbersome. The ViewPipeSteps addin lets you view the output of your pipe chain after each step. To install:
devtools::install_github("daranzolin/ViewPipeSteps")
library(ViewPipeSteps)To use:
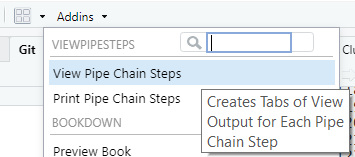
4.6.4 Base pipe
The magrittr pipe has proved so popular that base R now includes its own pipe: |>.
There’s a setting in RStudio > Tools > Global Options … > Code > Editing to “Use native pipe operator”, which includes inserting |> instead of %>% when you use the keyboard shortcut Ctrl + Shift + M.
4.6.5 Keyboard shortcuts
RStudio has lots of keyboard shortcuts. What you find most useful is down to preference and the areas of the IDE you use most often. These are a few shortcuts you might find useful:
| Ctrl + Enter | run selected lines |
| Ctrl + Alt + P | re-run previous |
| Ctrl + Shift + C | comment/uncomment lines |
| Ctrl + Alt + A | reformat code |
| Ctrl + Shift + R | insert section |
| Alt + - | assignment operator <-
|
| Ctrl + Shift + M | pipe operator %>% or |>
|
| Ctrl + left mouse button | view the object clicked |
| Ctrl + Shift + F10 | restart R session |
| Ctrl + Shift + P | command palette |
4.7 Further resources
5 tips for writing clean R code, by Marcin Dubel in R bloggers (15 March 2021)